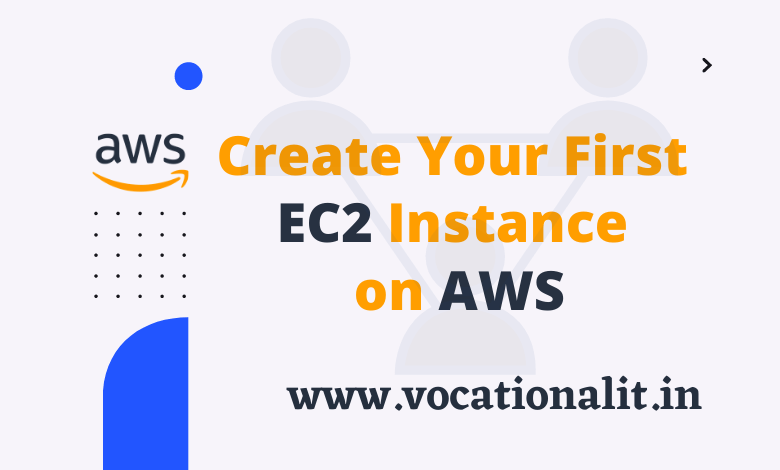
If you are new in AWS and you want to deploy your first instance on AWS EC2 so i’m here to helping for deploying your project. Amazon Web Services is offering 12 months free trial for micro instance with 1024 MB RAM. In this post I will explain how to set up an Amazon instance with Ubuntu operating system and XAMPP server.
Every Student must use this services for deploying and test projects. It is free for 1 Year that can be very useful for college students that can’t purchase servers or AWS paid services for project testings.
First Instance on AWS EC2
Getting started with AWS EC2 (Elastic Compute Cloud) –
Very first you need to create an account on https://aws.amazon.com/ with a valid credit card and then activate micro free tier. Click here to access Amazon console dashboard.
Step 1
After Amazon console login you will see following screen, select EC2 from Compute category.
Step 2
Choose your server Region. I have select Asia PAcific (Mumbai).
Step 3
Click Launch Instance button.
Step 4
Now choose OS for your web server, I suggest use Ubuntu. Please confirm, that should be listed in free tier.
Step 5
Choose an Instance type. I will suggest to choose t2.micro. Click on Configure instance details
Step 6
Here you can changes according to requirment otherwise click on Add storeg.
Step 7
In this step you can Increase or Decrease storeg according to your need. By default stored is 8GB. Click on next
Step 8
In this steps you can Add tags for your instance. After it Click on next : Configure Security Groups
Step 9
Here you need to Configure Security Groups. You can choose as here. You can also rename this security Groups. After it Click on Review and Launch.
Step 10
Here is Details of Your Instance Configuration. Click on Launch.
Step 11
Creating Amazon Key File – Authentication -Most important part in this installation process.
In this steps you need to create a new key pair.
Step 12
Give valid name and click to Download Key Pair. You will get an .pem file. After it Click on Launch Instance. Please keep safe this file.
Step 13
Finally your Instance has Launched. Click on View Launch Log.
Step 14
Here is Your Instance. I have renamed it from Vocational IT.
Step 15
Elastic IP – Create Static IP Address
Basically, Amazon instance will provide you a dynamic public DNS name, this is not stable. So you need a static IP.
Go to Network & Security category and select Elastic IPs, click Allocate New Address.
Step 16
Click on Allocate.
Step 17
Here is Your IP Address is Allocated Successfully. Now you need to Associate Elastic IP Address.
Step 18
Select your Instance and click on Associate.
Step 19
Elastic IP Associated Successfully. You can also rename it.
Step 20
Now go to Instance section and see your Instance Details.
Finally your Instance has been Configured Successfully. Now we will connect and access this Instance by Putty or BASH.